デジタル地図の使用方法
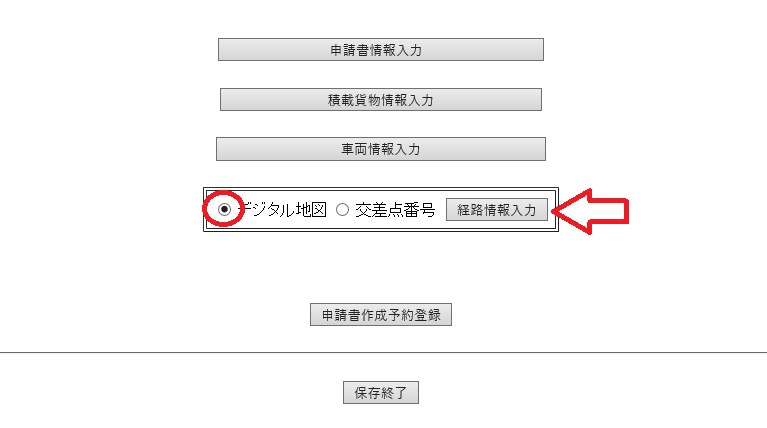
デジタル地図をチェックし経路情報入力をクリックする。
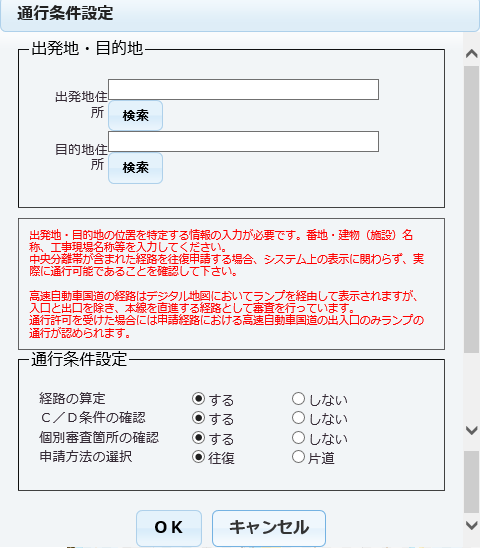
出発地住所 出発地点の住所を入力
目的地住所 目的地点の住所を入力
通行条件設定
経路の算定・C/D条件の確認・ 個別審査箇所の確認はするにチェックを入れましょう。
申請方法の選択は、往復に設定しましょう。(往復にすると一方通行の所が通れないので、通行不可になり通れなくなりますが、途中で変更できるので、初めは往復の設定にしましょう)
入力が完了したらOKをクリック
地図が表示されます。
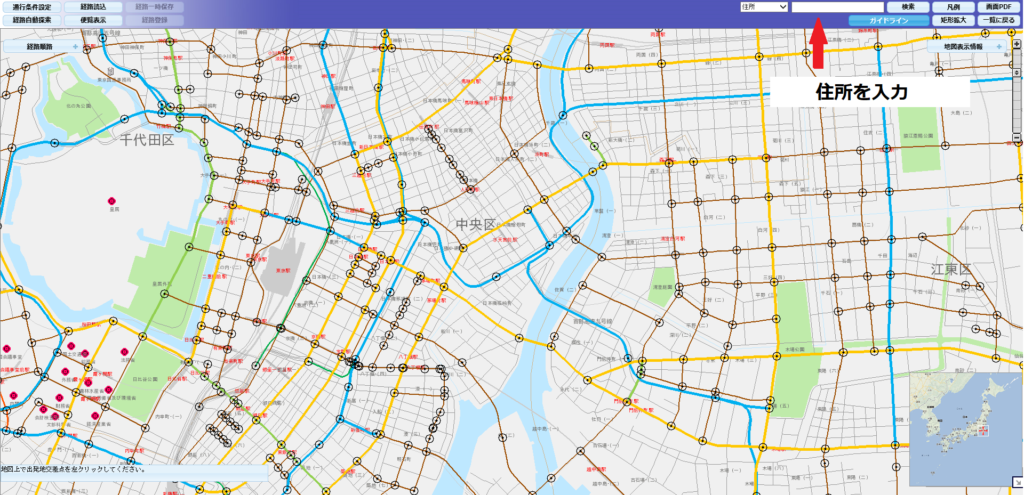
出発地点を探す
住所を入力の所に住所を入力し検索すると周辺の地図がでます。(丁目)以降の番地は入力しないでください。
出発地の開始交差点が見つかったら、左クリックをすると出発地点となります。(出発地点を間違えた場合は、地点の上で右クリックをし「経路を1区間戻す」を押しましょう。
マウスのスクロールを使えば地図が大きくなったり小さくなったりします。左クリックを押しながらマウスを動かさば地図が動くので住所検索しなくても出発地点を探すことはできます。使いやすい方法で使用してください。
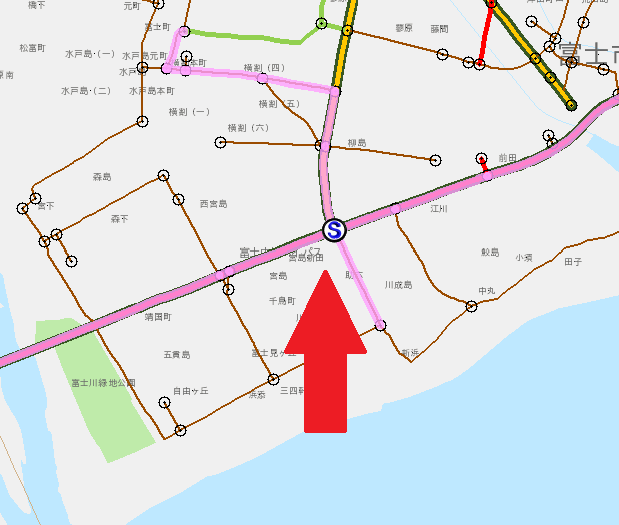
出発地を決めるとSとなります。
出発地点が決まったら、経路を選択していきます。
地図上に表示される路線の色がピンク色の所を選択し、目的地点まで経路を伸ばしていきます。
私は経路を決める時、Googleマップを使用し経路を確認するか、運転手と経路を相談し経路を決めていきます。
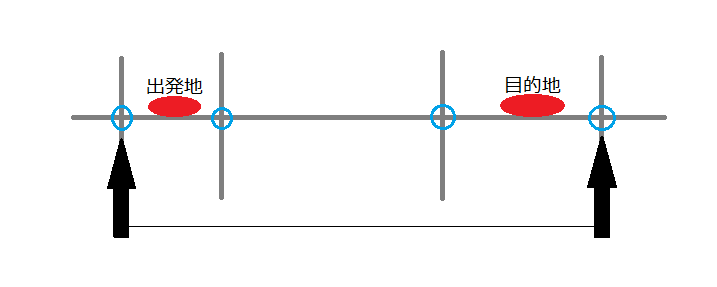
出発地・目的地の交差点は、上の矢印のように手前ではなく、出発地、目的地を通りすぎた交差点にしてください。
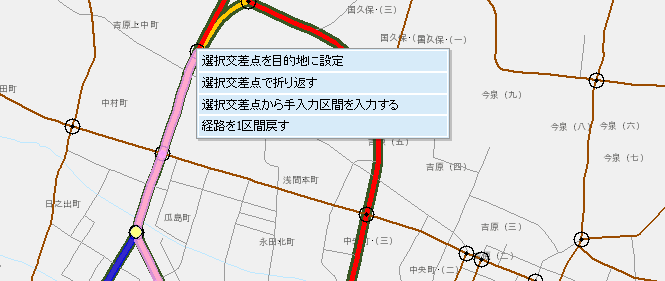
目的地点になったら右クリックをすると「選択交差点を目的地に設定」をクリックします。
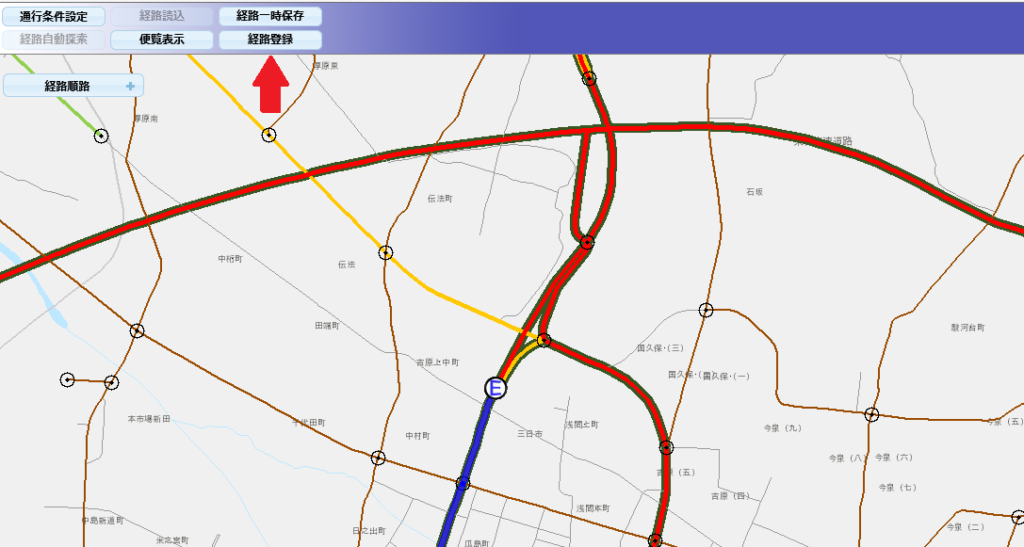
経路登録し終了となります。
修正の仕方
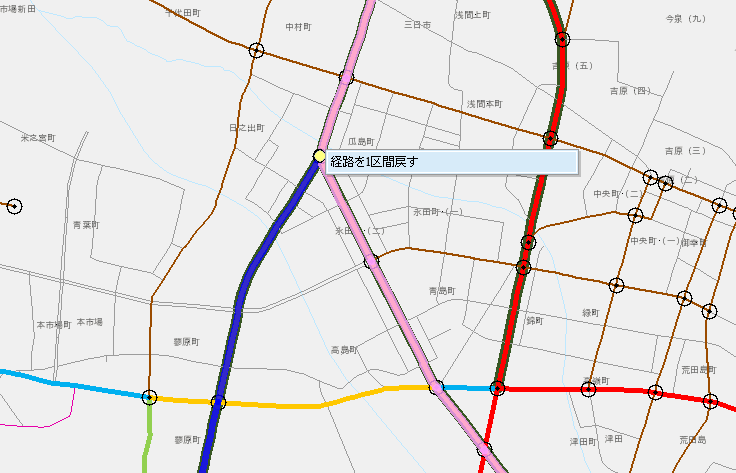
経路を戻したいときは、右クリックをすると「経路を1区間戻す」と表示されるのでクリックすると1経路戻すことができます。

経路の途中を修正したいときは、交差点の上で右クリックすると「選択交差点から二点間修正を行う」をクリックし、修正したい交差点でダブルクリックする(うまくできない場合は、ズームし交差点をダブルクリックしてください。)
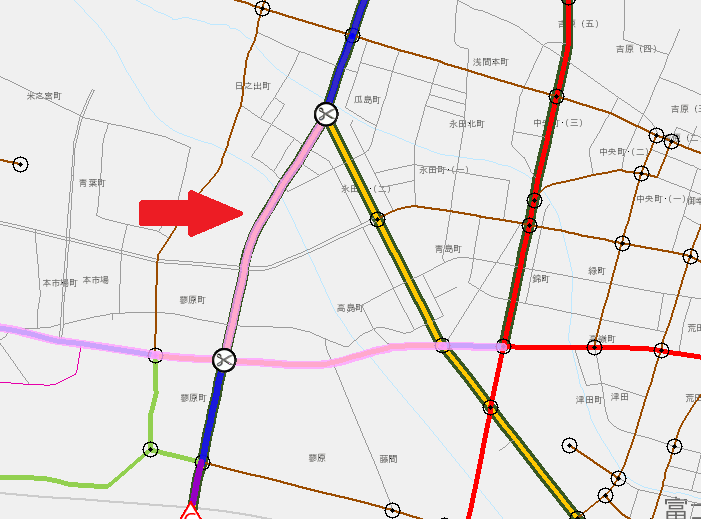
青のラインがピンクに変われば修正ができます。
算定結果表示
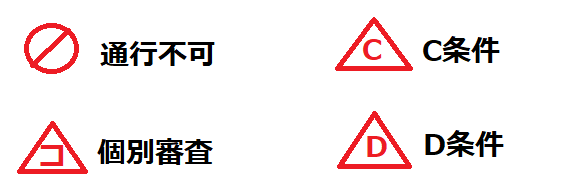
通行不可
申請車両は区間の道路は通行できません。区間を変更し申請してください。(往復にしていると通行不可の区間が出てくる時があるのでその場合は片道にしてください。)
個別審査
道路管理者により個別の審査が必要になります。個別審査の区間がある場合、審査期間が長くなることがあります。
C条件
徐行、連行禁止及び車両の前後に誘導車を配置することが条件です。
D条件
徐行、連行禁止及び車両の前後に誘導車を配置し、かつ2車線内に他車が通行しない状態で車両が通行することが条件です。道路管理者が別途指示する場合はその条件も付加されます。
未収録道路
特車申請をおこなっていると未収録道路が出てくる場合があります。
未収録道路とは
道路の詳細情報が無い路線のこといい、地図上では灰色の線で表示されています。詳細情報が登録されてないので、自分で調べないといけないです。
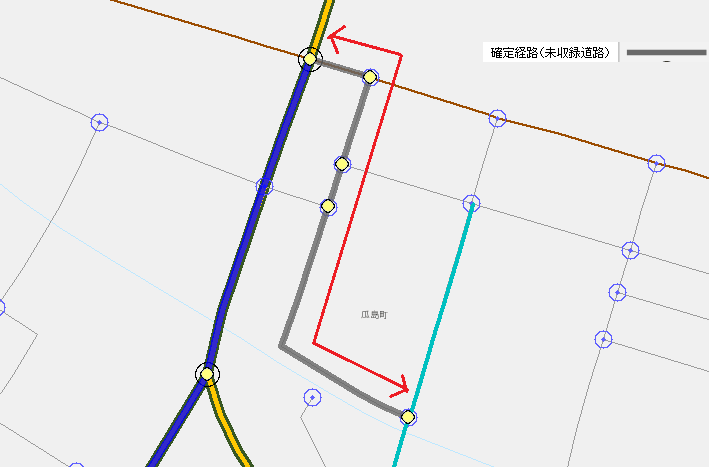
灰色の線のところが未収録道路となっています。
未収録道路があると特車申請の許可がもらうことができません。
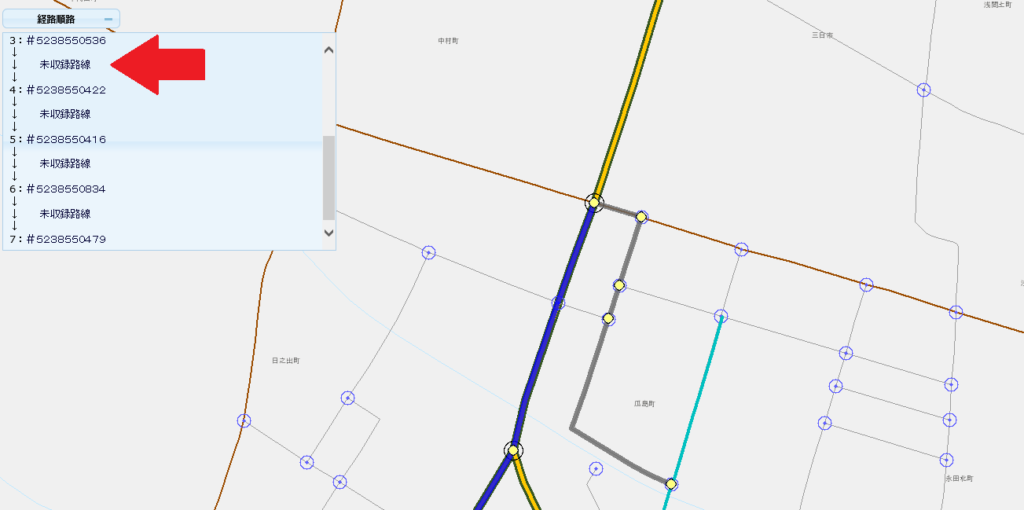
左上の経路順路をクリックすると「未収録道路」となっているのでクリックします。
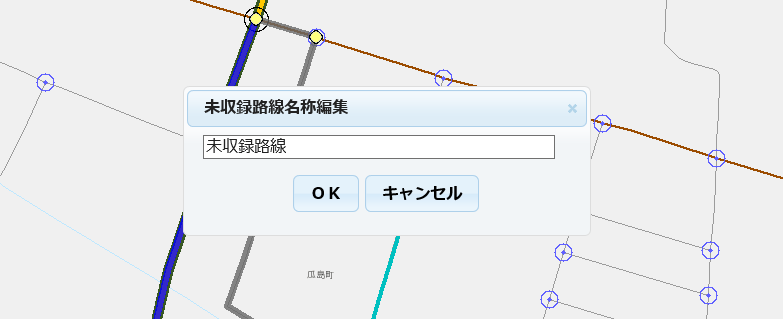
未収録道路を消して路線名を入力します。
未収録道路調べ方
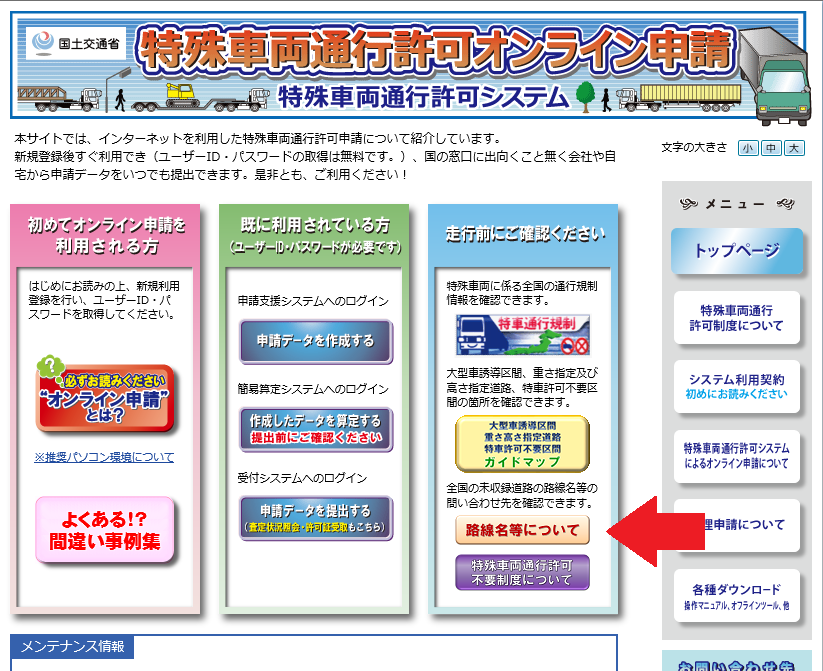
「路線名等について」クリックすると未収録道路の管轄するところの詳細が出てきます。電話して未収録道路の路線名を聞けば教えてもらえます。
未収録道路の場所の市町村のホームページなどに載せてあることもあります。「何市町村 特車」で検索すると出てくる場合もあるので検索してみてください。



コメント
[…] 特車申請 デジタル地図使い方 […]
[…] 5.デジタル地図 […]